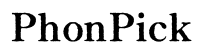Headphone Microphone Not Working? Here’s How to Fix It
Introduction
Experiencing issues with your headphone microphone can be frustrating, especially when you're trying to join an important call or recording. Fortunately, there are several simple steps you can take to diagnose and resolve the problem, whether it’s due to device compatibility, software glitches, or hardware faults. This guide will walk you through the most effective solutions to get your microphone back in working order.

Basic Checks
Before diving into more complex troubleshooting steps, start with a few foundational inspections that could save you time.
Inspecting the Headphones for Damage
Check the physical condition of your headphones. Look for visible damages or wear and tear, such as broken wires, bent connectors, or frayed cables. Even minor damage can affect functionality. Plug your headphones into different devices to see if the issue persists, which can help determine if the problem is with the headphones or the device they’re connected to.
Ensuring Microphone Activation and Placement
Some headphones come with integrated switches to mute or unmute the microphone. Ensure these are in the 'on' position. Additionally, check the placement of the microphone— it should be positioned close to your mouth but not directly in front of it. If your headphones use a removable microphone, ensure it’s securely attached.

Device Compatibility and Settings
Sometimes, headphone microphones do not work because they are not compatible with the device, or the proper settings are not configured. Ensuring compatibility and adjusting settings can resolve many issues.
Testing Compatibility with Different Devices
Test your headphones with other devices such as smartphones, tablets, or laptops. This helps establish if the issue is with your primary device. If the microphone works with other devices, then compatibility settings on your original device may be causing the problem.
Configuring Audio Input Settings on Various Operating Systems
Every operating system has different settings for audio input.
- Windows: Right-click the sound icon in the taskbar, select 'Open Sound settings,' and choose your headphone microphone under 'Input.
- macOS: Go to the Apple menu, select 'System Preferences', then 'Sound,' and choose your headphone microphone under 'Input.
- iOS or Android: Head to 'Settings,' then 'Sound' or 'Audio,' ensuring your headphone microphone is the preferred input device.
Depending on the device, ensure that no default settings are overriding your current headphone selection.
Common Software Issues
If hardware checks out and settings adjustments don't resolve the issue, software problems might be responsible. Checking access permissions and application settings can often solve these problems.
Enabling Microphone Access in Applications
Ensure that all relevant applications, such as communication and recording software, have permission to access the microphone.
- Windows: Go to 'Settings,' 'Privacy,' then 'Microphone,' and turn on access for the apps you need.
- macOS: Navigate to 'System Preferences,' 'Security & Privacy,' 'Privacy,' then 'Microphone,' and grant the necessary permissions.
Checking Muted Settings and Audio Levels
Make sure that the microphone is not muted in the device’s sound settings or within specific applications. Check the volume levels:
- Windows: Open 'Sound settings' and click on 'Device properties' in the Input section. Adjust the volume slider accordingly.
- macOS: Go to 'System Preferences,' 'Sound,' then 'Input' and adjust the input volume slider.
Resolving Conflicts with Other Audio Devices
Sometimes, software conflicts between multiple audio devices may cause problems. Disconnect any other external audio devices, like other headphones or Bluetooth speakers, and see if the microphone starts working. Manually disable other audio devices from your device settings to prevent conflicts.
Pro Tips and Tricks
If the basic and common troubleshooting steps don’t work, consider these advanced tips and tricks.
Using Internal and External Testing Tools
Use built-in testing tools or external diagnostic software to check your microphone.
- Windows: The 'Sound' settings include a 'Test your microphone' feature.
- Third-Party Tools: Applications like Audacity can help you record and analyze audio input for issues.
Employing Workarounds and Temporary Fixes
Sometimes a system update or reboot can fix temporary glitches. Try restarting your device and updating audio drivers through the device manager. If you suspect a recent update has caused issues, rolling back or reinstalling updates may help.
Upgrading to a More Reliable Headphone Model
If none of the above solutions work, the problem may be inherent to your headphone model. Consider an upgrade to a more reliable model known for better microphone quality. Investing in a quality pair with good reviews for audio input can save you time and frustration in the long term.

Conclusion
Resolving a non-working headphone microphone can seem daunting, but most issues can be fixed with some basic troubleshooting, adjusting device settings, or addressing software conflicts. If all else fails, considering an upgrade to a higher-quality headphone model becomes a practical solution.
Your reliance on technology should never hinder productivity, and knowing how to resolve these common issues ensures you're always ready for that next important meeting or recording session.
Frequently Asked Questions
Why is my headphone microphone not working on Windows 10?
This issue could be due to several reasons, including muted settings, privacy permissions blocking microphone access, or conflicts with other audio devices. Ensure that the microphone is selected as the default input device and that relevant applications have permission to access it.
How can I test if my headphone microphone is working?
You can test your microphone using built-in tools on your device. For example, on Windows, use the 'Sound settings' to test the microphone. On macOS, go to 'System Preferences,' 'Sound,' and select 'Input' to see if the microphone is receiving audio.
What should I do if my headphone microphone works intermittently?
This might be due to loose connections, hardware wear, or software conflicts. Ensure all connections are secure, check for software updates, and test the microphone with different devices to isolate the issue.